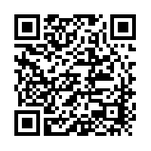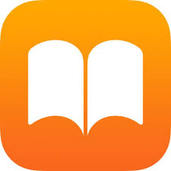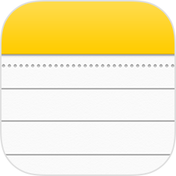iPad Apps for Students with Learning Disabilities
|
This workshop is intended for teachers and TAs who work with students with learning disabilities. We will explore the adaptive features of the iPad and how they can help all learners, especially those with special learning needs. We will also learn some new apps that can help with note-taking, memorization and more.
|
Getting Started
|
Accessibility Features (Built into the iPad)
The iPad has many accessibility features built right into the operating system. Let's explore a few.
|
Settings...General...Accessibility...Zoom
Settings...General...Accessibility...Button Shapes Settings...General...Accessibility...AssistiveTouch Settings...General...Accessibility...Home Button Settings...General...Accessibility...Guided Access Settings...General...Accessibility...Speech
Dictation Split Screen (works with many but not all apps.) Word Prediction |
iBooks
If you have a document in an ePub form, iBooks enables students to interact with text.
iPad Notes App
The new Notes App might be helpful for students who want to write notes on their iPad
|
Rewordify - The Basics
|
Rewordify.com is an amazing website that will simplify difficult English as well as help improve vocabulary.
|
Cram.com
|
Cram.com is a resource that you and/or students can use to create flash cards to study and learn facts or memorize information.
You do not need an account to "use" the flashcards (any of the modes listed above). Simply provide the url to anyone with a web browser and they can study using your flashcard set. |