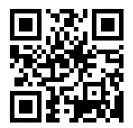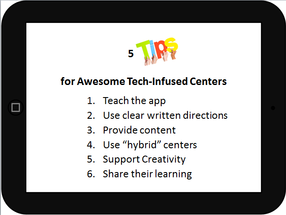Install these apps on your iPad
|
Presentation
|
We will use Nearpod to explore how to use your iPad as a learning center.
Here is a link to a PDF of the Nearpod presentation. |
Using the See Saw app to "collect" student work
See Saw is an amazing free app that enables you to "collect" work from students that are using multiple devices. There is no emailing or any elaborate account setup necessary. Students can submit their work via See Saw and the teacher can access it from any web-enabled device or computer.
Creating Audio Directions in Vocaroo |
Creating QR Codes |
|
"Vocaroo uses flash so it must be recorded on a COMPUTER. But students can LISTEN to it on an iPad.
|
|
Fun sites that provide content
Resources
- Rules for using iPads.
- iPad center task cards - Most of these are PowerPoint downloads so you can use as is or modify to fit your needs.
- Storest - $2.99 - But buy it with an iTunes gift card for your teacher iPad for students to ues! Ideas how to use the app (with task cards)
- Retelling Cards (What Do Snowmen Do At Night? Retelling Cards - Free on TpT) (Hungry Caterpillar Retelling Cards - Free on TpT)
- Task card template with QR code spacer (PowerPoint and Keynote)
- Workshop Handout - This is a PowerPoint file. Slides can be adapted to suit your needs.